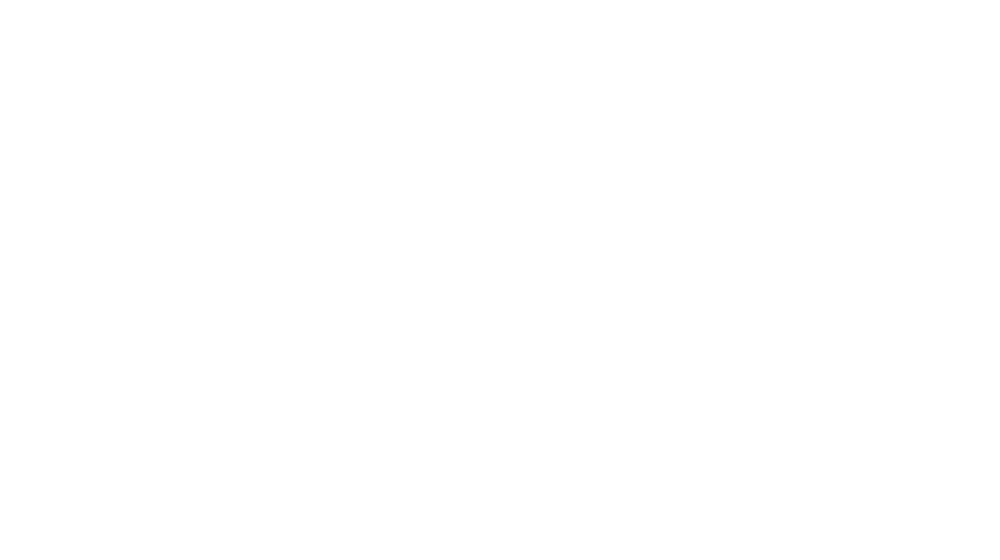Okay! You’ve found the perfect editable file online! And it says you can edit it with Adobe Reader. But, when you think about the idea of editable files that you personalize yourself, it seems intimidating! You think, CAN I DO THAT? Am I computer savvy enough? And the answer is YES! If you’ve read about how I took my party decorations business completely digital, then you know I am all about printables that bring people value! So I am excited to help you learn How to Edit & Print Editable PDF Files With Adobe Reader so you can personalize and print your editable files!
Please note, this page contains affiliate links to products I recommend. If you purchase something from this page, I may receive a small percentage of the sale at no extra cost to you. For additional information, please see my privacy and disclosures page.

There are SO many reasons you might buy a editable printable file. With everything from custom party and wedding decorations, to budgeting worksheets, baby books, to teacher printables, journals, and daily checklists – the options are endless! And the option to edit printables you purchase makes life so much better. But HOW do you do it? Let’s discuss!
Firstly, there are only four steps. To sum up:
- Open the File with Adobe Reader
- Save your file
- Edit your files
- Print!
How to Open Your Editable PDF Files With Adobe Reader
First, open your PDF file in Adobe Reader. You can do this one of two ways. Right click on the file, and select to Open With Adobe Reader OR open Adobe Reader and then click FILE > OPEN and open the file you saved.
Don’t have Adobe Reader? No worries. It’s free, and you can download it here.
A word of caution for Mac users. You will NOT be able to make edits if you open the file with the app, Preview.
Also note, you cannot make edits from a mobile device, like a cell phone or tablet. Therefore, make sure you are opening your editable PDF file on a computer.
How to Edit Editable PDF Files With Adobe Reader
Here’s where the magic happens and you can personalize your editable file!
Once you open your editable PDF file, you will see little blue boxes where you can add your personalization. The boxes tell you that these are editable text fields. (Please note, the boxes will not print out!) Anything not in a blue box is NOT editable. Therefore, things like clipart and photos usually cannot be moved around or deleted.
Next, click into the blue shaded boxes and start typing your personal information.
Editing Questions around How to Edit Editable PDF Files With Adobe Reader
Can I Change the Font and Size?
The only things that are editable are the content. (Images are generally not editable.) Make sure to read what is editable and what is not.
If you don’t like the font, or want to make the text smaller or larger, you can make edits to the font and size of the content by clicking Ctrl + E. Additionally, this will allow you to make spacing changes as well.
Why is there a plus sign (+) by my blue box?
The blue box means the box isn’t big enough for your content. In order to adjust this, reduce the size of your text until the plus sign disappears. Do this by clicking Control + E on your keyboard.
Printing: How to Edit & Print Editable Party Decorations with Adobe
You’re to the final step- Printing!
You can use any printer to print out printables. In fact, did you know the key to getting vibrant prints really isn’t about your printer at all? You can read about the best paper I recommend here. However, I do have a printer recommendation if you’re in the market for a printer. You can read about my favorite printer here.
Printing Your Editable PDF File Yourself
If you have the correct size paper all ready to go, you’re ready to print. Most printables are easily printed on regular 8.5 x 11 sheets. However, there are a ton of editable PDFs being sold online that are bigger or smaller, depending on what you’re buying – like posters, invitations, signs, etc.
- In Adobe Reader, Select: File (top left) > Print
- From here, it will likely show you a preview of what it will look like. (Below is a screenshot of an example of a printable party banner that I sell for my Girly Oktoberfest party).

If you’re printing, for instance, something that is not a full size sheet of paper, like a 5 x 7 or 8 x 10, read about printing editable invitations for specifics and troubleshooting.
In most cases your printing settings should reflect the below:
- Under Page Size & Handling, check the box that says “Choose Paper Source by PDF Page size“. Then use the radio button to select and select “Actual Size“.
- Having problems with it printing the original content and not the content that you edited? You may need to click on the “Advanced” button and select “Print as Image“.
- If it’s not looking quite right or is getting cut off, you may also need to go into the “Properties” button and select “Borderless Printing“. (If you are printing pintables that are 8.5 x 11, this shouldn’t be a problem.
Sending your Editable File to Be Printed
If you don’t have a printer or just don’t want to print your editable PDF file yourself, you might be planning to save your editable files after you edit them and to then send to someone else or to an online printer to be printed.
If so, here are some pointers.
- Save it as a PDF NOT a JPG by going to File > Save As. (i.e. If you save it as a JPG by clicking, File >Export > JPG – it will NOT save the content you edited.)
- If you need to convert your editable PDF file to a JPG, first save it as a PDF in the steps listed above Then, visit this Adobe site to covert your PDF to JPG.
Related Articles
You might also be interested in the following articles:
The Best Ways to Make Passive Income on Etsy
The Best Paper to Print Digital Party Decorations
Lastly, thank you so much for taking the time to How to Edit and Print Editable PDF Files With Adobe Reader. I hope this gives you some ideas about personalizing and printing PDFs you find on Etsy and elsewhere! I love to help you celebrate life through party decorations and personal development! But above all, I’d love to connect with you. Reach out to me on Instagram and let’s chat.
xox
Lindsay